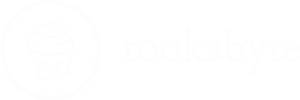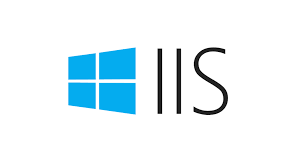Table of Contents
Intro
Are you ready to take your web server game to the next level? Look no further than the powerful and versatile Internet Information Services (IIS) server. In this comprehensive guide, we will delve into the intricacies of IIS, exploring its features, benefits, setup process, best practices, advanced customizations, and even troubleshooting common issues. Get ready to master the IIS server like a pro!
Understanding the Core of IIS: An Overview
Internet Information Services (IIS) is a flexible, scalable, and manageable web server created by Microsoft for Windows systems. It is used to host websites, services, and applications on the web. Here’s an overview to help you understand the core components and functionalities of IIS:
1. What is IIS?
IIS is a web server that enables the hosting of web applications and websites. It supports various protocols such as HTTP, HTTPS, FTP, FTPS, SMTP, and NNTP. It is tightly integrated with Windows and is used to provide a robust and secure platform for web services.
2. Core Components of IIS
Web Server
- HTTP Listener (HTTP.sys):
- The core component that listens for HTTP requests from clients. It processes these requests and passes them to the appropriate application pool.
Application Pools
- Isolation and Management:
- Application pools allow you to isolate your web applications for better security, reliability, and availability. Each pool runs independently and can host multiple applications.
Worker Processes (w3wp.exe)
- Request Processing:
- Worker processes handle the requests passed from HTTP.sys. Each application pool corresponds to one or more worker processes that execute web applications.
3. IIS Architecture
Modules
- Modular Design:
- IIS uses a modular architecture where each module handles a specific task (e.g., authentication, caching, URL rewriting). You can add or remove modules based on your needs.
ISAPI Extensions and Filters
- Custom Processing:
- Internet Server Application Programming Interface (ISAPI) extensions and filters allow custom processing of requests and responses. Extensions handle specific types of requests, while filters modify the data stream.
4. Key Features of IIS
Security
- Authentication:
- Supports various authentication methods such as Basic, Digest, Windows, and ASP.NET forms-based authentication.
- Authorization:
- Configures access control rules to restrict or allow access to resources.
- SSL/TLS:
- Implements SSL/TLS for secure communications over HTTPS.
Performance
- Caching:
- Implements caching mechanisms to store frequently accessed data for faster retrieval.
- Compression:
- Uses static and dynamic compression to reduce the size of data transmitted over the network.
Scalability
- Web Farms:
- Supports web farm configurations for load balancing and failover.
- Scaling Out:
- Allows horizontal scaling by adding more servers to distribute the load.
5. Managing IIS
IIS Manager
- Graphical User Interface (GUI):
- Provides a graphical interface to manage and configure IIS settings.
Command-Line Tools
- AppCmd:
- A powerful command-line tool to manage IIS. You can use it to create sites, configure settings, and more.
- PowerShell:
- PowerShell cmdlets for IIS provide another way to automate management tasks.
6. Extensibility
.NET Integration
- ASP.NET:
- IIS integrates tightly with the .NET framework, allowing you to host ASP.NET applications seamlessly.
Third-Party Modules
- Extensibility:
- You can extend IIS functionality by installing third-party modules or developing custom modules.
7. Common Use Cases
Web Hosting
- Static Websites:
- Hosts HTML and CSS files for static content.
- Dynamic Websites:
- Supports dynamic content through server-side scripting (e.g., ASP.NET, PHP).
Web Services
- RESTful Services:
- Hosts RESTful APIs and services.
- SOAP Services:
- Supports legacy SOAP-based web services.
Application Hosting
- Web Applications:
- Hosts enterprise web applications built on frameworks like ASP.NET.
Resources
Understanding these core aspects of IIS will help you effectively utilize its capabilities for hosting and managing your web applications and services.
Setting Up Your First IIS Server: A Step-by-Step Guide
Setting up Internet Information Services (IIS) on a Windows Server is a straightforward process. IIS is a flexible, secure, and manageable web server for hosting anything on the web. Here’s how you can set it up:
1. Pre-requisites
- Windows Server: Ensure you have a Windows Server operating system installed. IIS is available on Windows Server versions from 2008 onward.
- Administrative Access: You need administrative privileges to install and configure IIS.
2. Install IIS
Using Server Manager
- Open Server Manager:
- Click on the
Startmenu, thenServer Manager.
- Click on the
- Add Roles and Features:
- In Server Manager, click on
Manageand selectAdd Roles and Features.
- In Server Manager, click on
- Before You Begin:
- Click
Nexton the “Before you begin” page.
- Click
- Select Installation Type:
- Choose
Role-based or feature-based installationand clickNext.
- Choose
- Select Destination Server:
- Select the server you want to install IIS on from the server pool and click
Next.
- Select the server you want to install IIS on from the server pool and click
- Select Server Roles:
- In the
Select server rolespage, check the box forWeb Server (IIS). - A pop-up will appear asking to add features required for Web Server (IIS). Click
Add Features. - Click
Next.
- In the
- Select Features:
- On the
Select featurespage, you can add any additional features if needed. By default, the necessary features for IIS will already be selected. ClickNext.
- On the
- Web Server Role (IIS):
- Click
Nexton the Web Server Role (IIS) page.
- Click
- Select Role Services:
- You can customize the IIS role services to be installed. By default, common services are selected. Adjust as necessary for your environment and click
Next.
- You can customize the IIS role services to be installed. By default, common services are selected. Adjust as necessary for your environment and click
- Confirm Installation Selections:
- Review your selections and click
Install.
- Review your selections and click
- Installation Progress:
- Wait for the installation to complete. It might take a few minutes. Once done, click
Close.
- Wait for the installation to complete. It might take a few minutes. Once done, click
3. Verify IIS Installation
- Open a Web Browser:
- Open any web browser on the server or another machine in the network.
- Access Default IIS Page:
- Type
http://localhostorhttp://[your-server-IP]in the address bar. - You should see the default IIS welcome page, confirming that IIS is installed and running.
- Type
4. Configure IIS
Setting Up a Website
- Open IIS Manager:
- Click on the
Startmenu, typeIIS Manager, and open it.
- Click on the
- Add a New Website:
- In the Connections pane, right-click the
Sitesnode, and selectAdd Website.
- In the Connections pane, right-click the
- Configure Site Details:
- Site Name: Enter a name for your site.
- Physical Path: Select the path to your site’s content folder.
- Binding: Specify the IP address, port, and hostname for your site.
- Start the Website:
- Click
OKto create the site. - The site should start automatically. If not, right-click on the site and select
Manage Website > Start.
- Click
5. Testing the Website
- Place Your Content:
- Put your HTML or other web content into the folder you specified during the site setup.
- Access Your Website:
- Open a web browser and navigate to the address you configured (e.g.,
http://[your-server-IP]).
- Open a web browser and navigate to the address you configured (e.g.,
Additional Tips
- Security: Ensure proper security configurations, such as HTTPS, firewall settings, and appropriate permissions for the website content. Here’s a good guide on how to install SSL Certificates on IIS to enable HTTPS.
- Backups: Regularly back up your IIS configuration and website data.
Resources
This guide covers the basics of setting up IIS on a Windows Server. For more advanced configurations and optimizations, refer to the official Microsoft documentation.
Advanced Features and Customizations in IIS
Once you have IIS up and running, you can dive into its advanced features and customizations to better tailor the server to your specific needs. Here’s a guide to some of the most useful advanced features and how to configure them.
1. SSL/TLS for HTTPS
Installing an SSL Certificate
- Obtain an SSL Certificate:
- You can get one from a trusted Certificate Authority (CA) or create a self-signed certificate for testing purposes.
- Open IIS Manager:
- Click on the
Startmenu, typeIIS Manager, and open it.
- Click on the
- Server Certificates:
- In the Connections pane, click on the server name, then double-click
Server Certificatesin the middle pane.
- In the Connections pane, click on the server name, then double-click
- Import the Certificate:
- Click
Importin the Actions pane and follow the prompts to import your certificate.
- Click
Binding HTTPS to a Site
- Select Your Site:
- In IIS Manager, expand the
Sitesnode and select your site.
- In IIS Manager, expand the
- Edit Site Bindings:
- Click
Bindings...in the Actions pane.
- Click
- Add Binding:
- Click
Addand set the type tohttps. - Select the SSL certificate from the dropdown list.
- Click
OKand close the Site Bindings window.
- Click
2. URL Rewrite
Installing URL Rewrite Module
- Download and Install:
- Download the URL Rewrite module from the Microsoft website.
- Add URL Rewrite Rules:
- Open IIS Manager and select your site.
- Double-click
URL Rewrite. - Add new rules to manage how URLs are handled. For example, you can create rules to redirect HTTP to HTTPS, create SEO-friendly URLs, etc.
3. Application Pool Customization
Managing Application Pools
- Open Application Pools:
- In IIS Manager, click on
Application Poolsin the Connections pane.
- In IIS Manager, click on
- Add or Edit Application Pools:
- Right-click to add a new application pool or select an existing one to edit.
- Customize settings such as .NET CLR version, pipeline mode, and recycling settings.
Recycling Settings
- Set Recycling Conditions:
- Right-click an application pool and select
Recycling.... - Configure conditions under which the application pool should recycle, such as time intervals, number of requests, or memory usage.
- Right-click an application pool and select
4. Logging and Monitoring
Enabling Logging
- Open Logging Settings:
- Select your site in IIS Manager, then double-click
Logging.
- Select your site in IIS Manager, then double-click
- Configure Log Settings:
- Choose the log format, log file directory, and other settings.
- Click
Applyto save the changes.
Real-time Monitoring
- Open Worker Processes:
- In IIS Manager, click on
Worker Processesunder the server node. - This provides real-time information on active worker processes and their current requests.
- In IIS Manager, click on
5. Compression
Enabling Compression
- Open Compression Settings:
- In IIS Manager, click on the server name and then double-click
Compression.
- In IIS Manager, click on the server name and then double-click
- Enable Static and Dynamic Compression:
- Check the boxes for
Enable static content compressionandEnable dynamic content compression. - Click
Apply.
- Check the boxes for
6. Custom Error Pages
Configuring Custom Error Pages
- Open Error Pages Settings:
- Select your site in IIS Manager, then double-click
Error Pages.
- Select your site in IIS Manager, then double-click
- Edit Error Pages:
- Click
Add...orEdit Feature Settings...to customize how error pages are displayed. - You can set specific error codes to display custom messages or redirect to specific URLs.
- Click
7. Advanced Authentication and Authorization
Configuring Authentication
- Open Authentication Settings:
- Select your site in IIS Manager, then double-click
Authentication.
- Select your site in IIS Manager, then double-click
- Enable and Configure Authentication Methods:
- Enable and configure methods such as Basic Authentication, Windows Authentication, or ASP.NET Impersonation as required.
Configuring Authorization
- Open Authorization Rules:
- Select your site in IIS Manager, then double-click
Authorization Rules.
- Select your site in IIS Manager, then double-click
- Add Authorization Rules:
- Click
Add Allow Rule...orAdd Deny Rule...to configure access control for different users or roles.
- Click
Resources
By utilizing these advanced features and customizations, you can enhance the performance, security, and manageability of your IIS server to better suit your specific requirements.
Troubleshooting Common IIS Issues and How to Resolve Them
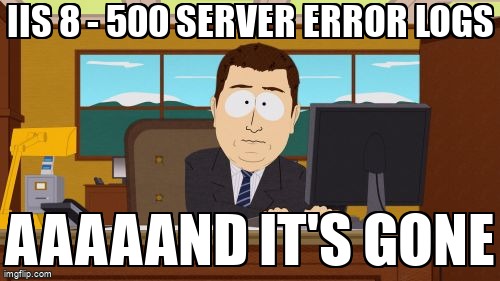
When working with IIS (Internet Information Services), you might encounter various issues. Here’s a guide to help you troubleshoot and resolve common problems:
1. Website Not Loading
Check Service Status
- Verify IIS is Running:
- Open
Servicesfrom theStartmenu. - Ensure that the
World Wide Web Publishing Service (W3SVC)is running. Restart if necessary.
Check Site Binding
- Verify Site Bindings:
- Open IIS Manager.
- Select your site and click on
Bindings...in the Actions pane. - Ensure that the correct IP address, port, and host name are configured.
Firewall Settings
- Check Firewall:
- Ensure that the firewall is not blocking the required ports (e.g., 80 for HTTP, 443 for HTTPS).
DNS Configuration
- Check DNS Settings:
- Verify that the DNS is correctly pointing to the server’s IP address.
2. 500 Internal Server Error
Check Event Logs
- Open Event Viewer:
- Navigate to
Windows Logs > Application. - Look for errors related to IIS-W3SVC-WP or ASP.NET.
Detailed Error Messages
- Enable Detailed Errors:
- Open IIS Manager.
- Select your site, then double-click
Error Pages. - Click
Edit Feature Settings...and chooseDetailed Errors.
Application Pool Configuration
- Check Application Pool:
- Ensure that the correct .NET CLR version is selected.
- Restart the application pool.
3. 404 Not Found Error
Check File Path
- Verify File Existence:
- Ensure the requested file exists in the specified directory.
Check Request Path
- Correct URL:
- Make sure the URL in the browser matches the path in the IIS configuration.
MIME Types
- Add MIME Types:
- In IIS Manager, select your site, then double-click
MIME Types. - Add the necessary MIME type if it’s missing.
4. 503 Service Unavailable
Application Pool Issues
- Check Application Pool:
- Open IIS Manager and click on
Application Pools. - Ensure the application pool is started.
Rapid-Fail Protection
- Disable Rapid-Fail Protection:
- Right-click on the application pool, select
Advanced Settings. - Set
Rapid-Fail ProtectiontoFalse.
5. Slow Website Performance
Check Resource Usage
- Monitor Resource Usage:
- Use Task Manager or Resource Monitor to check CPU, memory, and disk usage.
Enable Compression
- Enable Compression:
- Open IIS Manager, select your site, and double-click
Compression. - Enable both static and dynamic compression.
Caching
- Enable Caching:
- Configure output caching by selecting
Output Cachingin IIS Manager.
6. SSL/TLS Issues
Certificate Validity
- Check SSL Certificate:
- Ensure the SSL certificate is valid and not expired.
Binding Configuration
- Verify HTTPS Binding:
- Open IIS Manager, select your site, and click
Bindings.... - Ensure the HTTPS binding is correctly configured with the SSL certificate.
7. Authentication Issues
Authentication Settings
- Verify Authentication Settings:
- In IIS Manager, select your site and double-click
Authentication. - Ensure the correct authentication methods are enabled.
User Permissions
- Check User Permissions:
- Verify that the user has appropriate permissions to access the site or resources.
8. Logs and Monitoring
Enable Detailed Logs
- Enable Detailed Logging:
- Open IIS Manager, select your site, and double-click
Logging. - Choose
W3Cas the log format and set it to log detailed information.
Analyze Logs
- Analyze Logs:
- Use tools like Log Parser or third-party log analysis tools to analyze IIS logs for issues.
9. Module Issues
Check Installed Modules
- Verify Modules:
- In IIS Manager, select your site and click
Modules. - Ensure all necessary modules are installed and enabled.
Reinstall Problematic Modules
- Reinstall Modules:
- If a specific module is causing issues, try reinstalling or updating it.
Resources
By following these troubleshooting steps, you should be able to identify and resolve common IIS issues effectively.